Avant la première utilisation, il faut donc l’activer :
- Dans l’onglet Fichier, sélectionner l’item Options
- Dans la fenêtre qui s’ouvre, choisir Compléments puis cliquer sur le bouton Atteindre en bas de la fenêtre
- Dans la nouvelle fenêtre « Macro complémentaires », cocher Analysis ToolPack. puis valider (OK)
Le traitement univarié des variables quantitatives (revenu, âge, . . .). ou même des variables qualitatives ordinales (variable avec échelle de Likert par exemple, variable dichotomique codée en 0/1) peut être facilité par l’utilisation de l’utilitaire d’analyse.
En effet, il est ainsi aisé d’obtenir un résumé statistique d’indicateurs tels que la moyenne, le minimum, le maximum, l'écart type, la somme, le mode, … de la manière suivante :
- Sélectionner Données > Analyse > Utilitaire d’analyse, puis Statistiques descriptives (figure1)
- Pour la plage d’entrée, sélectionner la ou les colonnes correspondant aux variables quantitatives à étudier
- Cocher « Intitulés en première ligne » et « Rapport détaillé » (figure 2)
- Décocher « Niveau de confiance »
- Cocher « Plage de sortie » et sélectionner une cellule vide de la feuille de destination des résultats ou cocher « insérer une nouvelle feuille » pour qu’une nouvelle feuille soit créée (figure 3)
Figure 1
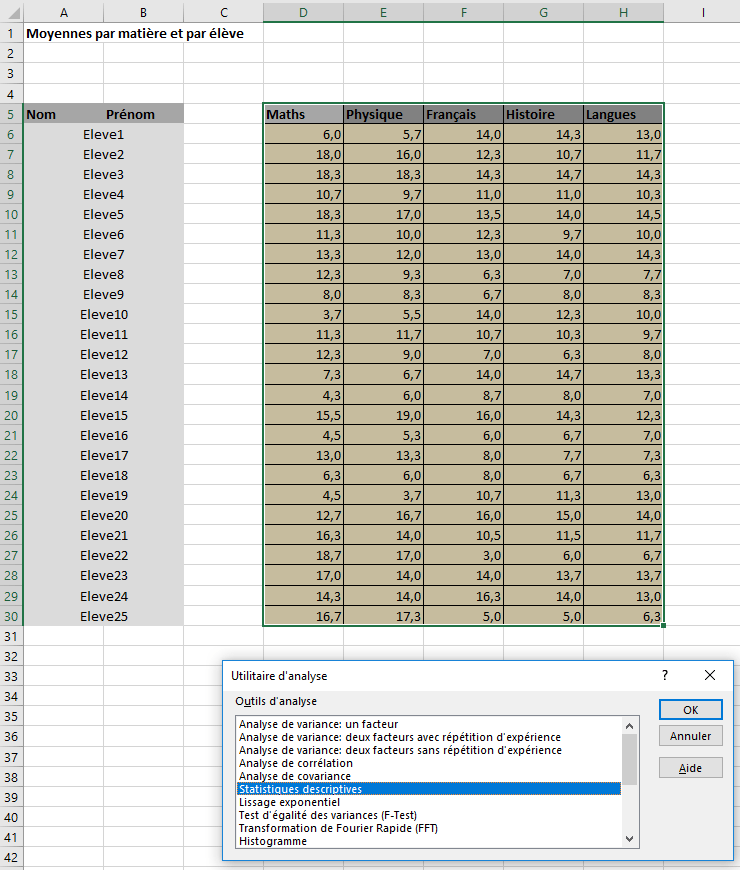
Figure 2
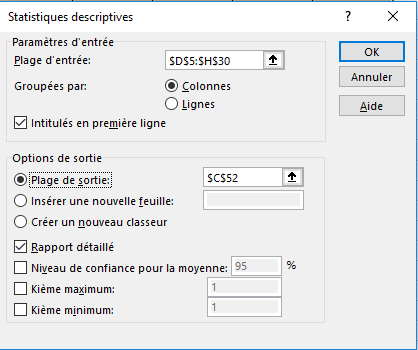
Figure 3 - Résultats
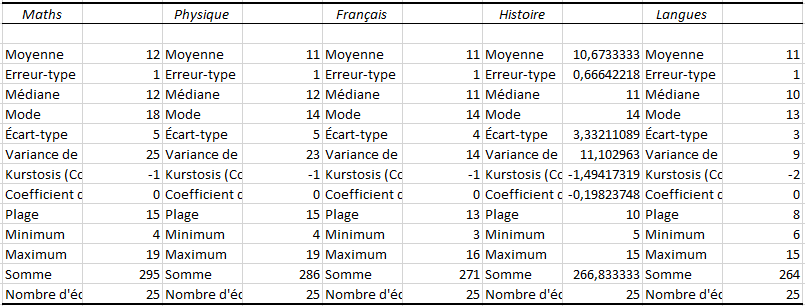
Analyse univariée : Représentation graphique
De la même manière, il est possible d’obtenir une représentation graphique de chaque variable sous forme d’histogramme avec l’outil d’analyse Histogramme.
Il calcule les fréquences individuelles et cumulatives pour des plages de données où l’on indique les bornes (déterminés à partir du min et du max extraits lors de l’étape précédente).
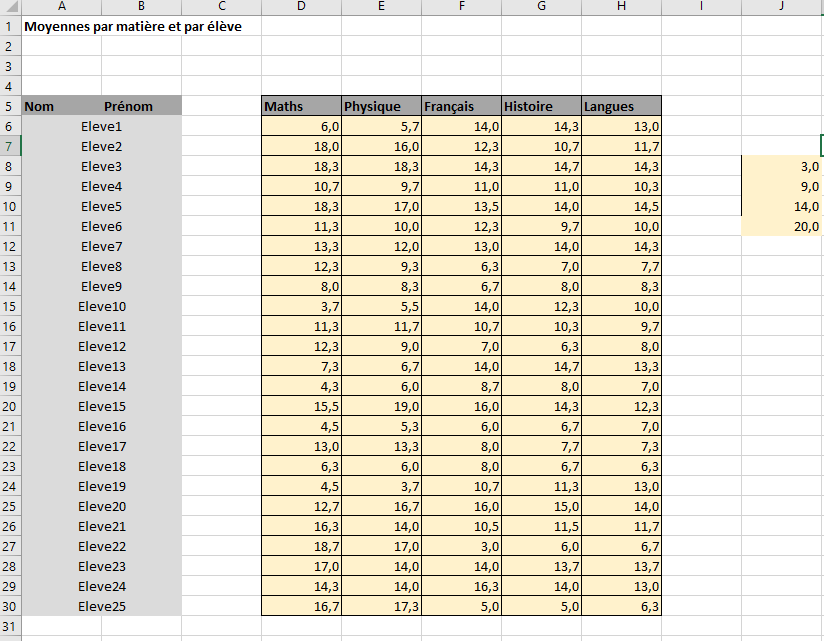
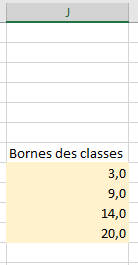
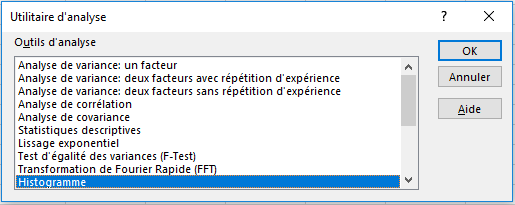
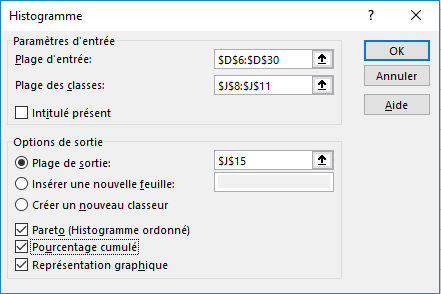
Résultats :
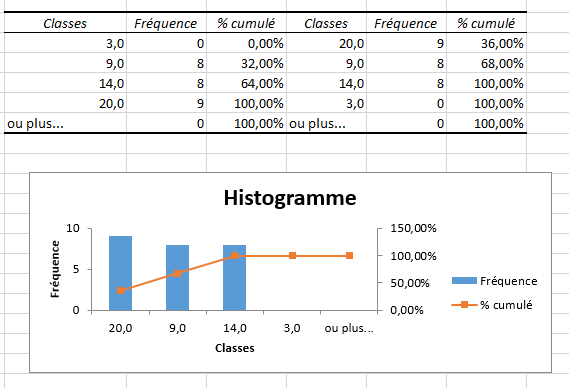
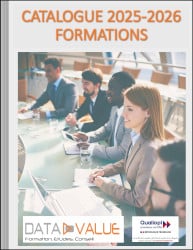
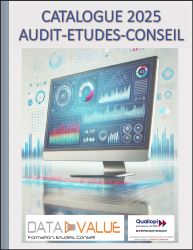

Bonjour,
Je vous remercie pour le partage, cela m’a beaucoup été utile pour mes analyses.
Bonsoir, D’abord permettez-moi de vous remercier Madame, c’était utile pour moi cette analyse que vous proposez. Je vous remercie énormément.
mon problème c’est que je n’arrive pas à analyser toutes les cellules d’une colonne . ca marche pour une centaine mais dès que je mets toutes les cellules (1647) sur une seule colonne l’utilitaire ne veut plus analyser. est ce qu’il y a une limite ou sinon comment proceder? merci
Bonjour,
A notre connaissance, il n’existe pas d’autre limite que celle d’Excel (>1M de lignes). Il conviendrait de vérifier que les données de votre colonne soient bien au format numérique pour appeler l’utilitaire d’analyse.