Il est cependant possible d'obtenir des indicateurs dynamiques en appelant les fonctions intégrées d’Excel. Si vos données source viennent à changer, le gros avantage c’est que vous n’aurez pas besoin, avec les formules (par défaut dynamiques), d’effectuer à nouveau vos calculs, elles se recalculent toutes seules puisqu’Excel travaille en mode de calcul automatique par défaut. Alors qu’avec l’Utilitaire d’analyse, vous devrez rappeler la boîte de dialogue pour regénérer vos constantes si vos données source viennent à être modifiées.
Rappelons que l'utilitaire d'analyse est un complément d’Excel qui fournit un ensemble d'outils augmentant les capacités d'analyse du logiciel.
Il permet de créer assez rapidement des histogrammes et des tableaux de rang et de centiles, d'extraire des échantillons d'un ensemble de données, d'effectuer une analyse de régression, de générer des groupes spéciaux de nombres aléatoires, d'appliquer la méthode de Fourier et d'autres transformations à vos données.
Prenons en illustration 1, l’outil « Statistiques descriptives » de l’Utilitaire d’analyse.
Il produit un ensemble d’indicateurs statistiques (=une table de constantes) comme la tendance centrale et la dispersion des données, sur une ou plusieurs colonnes de votre jeu de données fournies en paramètres d’entrée (indiquez si oui que vos colonnes à analyser sont organisées en colonnes et non en lignes, c’est selon vos données).
Les formules de statistiques descriptives qui peuvent être appelées sur vos colonnes pour obtenir les mêmes résultats que l’utilitaire d’analyse sont :
| Indicateur statistique | Fonction intégrée d’Excel (catégorie Statistique) |
|---|---|
| Moyenne | =MOYENNE(nombre1 ; nombre2 ; …) |
| Erreur type | =ERREUR.TYPE.XY (y_connus; x_connus) |
| Médiane | =MEDIANE(nombre1 ; nombre2 ; …) |
| Mode | =MODE(nombre1 ; nombre2 ; …) |
| Ecart-type | =ECARTYPE(nombre1 ; nombre2 ; …) |
| Variance | =VAR(nombre1 ; nombre2 ; …) |
| Kurtosis | =KURTOSIS(nombre1 ; nombre2 ; …) |
| Asymétrie | =COEFFICIENT.ASYMETRIE(nombre1 ; nombre2 ; …) |
| Plage | =MAX(nombre1 ; nombre2 ; …)- MIN(nombre1 ; nombre2 ; …) |
| Minimum | =MIN(nombre1 ; nombre2 ; …) |
| Maximum | =MAX(nombre1 ; nombre2 ; …) |
| Somme | =SOMME(nombre1 ; nombre2 ; …) |
| Nombre | =NB(valeur1; valeur2;...) |
| k-ième plus grande valeur | =GRANDE.VALEUR(matrice; k) |
| k-ième plus petite valeur | =PETITE.VALEUR(matrice; k) |
| Intervalle de confiance | =INTERVALLE.CONFIANCE(alpha ; standard_dev ; taille) |
Prenons en illustration 2, l’outil « Histogramme » de l’Utilitaire d’analyse.
Il produit sur des colonnes contenant uniquement des données numériques, une ventilation des données selon des intervalles de valeurs (=classes de valeurs) que vous pouvez préciser.
Mais il est aussi possible d’utiliser la fonction matricielle FREQUENCE qui reçoit les arguments (tableau_données ; matrice_intervalles). Le premier argument étant vos colonnes à analyser, le second étant les bornes supérieures de vos classes.
Si vous laissez vide le deuxième argument, Excel va créer des intervalles équilibrés en utilisant le maximum et le minimum de la plage d’entrée.
Prenons en illustration 3, l’outil « Analyse de position » de l’Utilitaire d’analyse.
Il produit sur des colonnes contenant uniquement des données numériques, un classement des données par ordre décroissant, ainsi que des centiles pour chaque valeur de la plage d’entrée.
Mais il est aussi possible d’utiliser les fonctions EQUATION.RANG et RANG.POURCENTAGE.EXCLURE OU RANG.POURCENTAGE.INCLURE pour obtenir les mêmes statistiques.
En conclusion, tous les résultats fournis par l’Utilitaire d’analyse, peuvent être obtenus à l’aide des fonctions intégrées d’Excel, catégorie Statistiques.
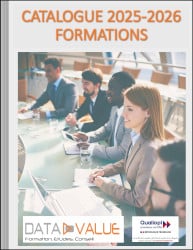
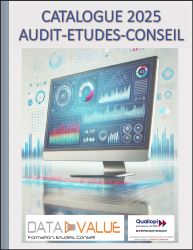

Laisser un commentaire