Autrement dit, pouvoir créer des relations de tables au sein même d’un fichier Excel, sans avoir à recourir à des fonctions de recherche du type RECHERCHEV ou INDEX combinée avec EQUIV.
On cherche ici à créer un modèle de données qui va fusionner plusieurs sources de données : soit plusieurs listes de données que l’on peut convertir au format tableau ou soit plusieurs tables de données importées ou connectées à des bases externes d’Excel.
C’est le composant Power Pivot d’Excel qui va être appelé pour les versions supérieures à 2016, afin de procéder à la création du modèle. Pour les versions antérieures à 2016, il est nécessaire d’activer le composant Power Pivot pour l’intégrer au Ruban (via l’onglet Développeur et le bouton « Compléments COM » ou bien dans le menu Fichiers du ruban puis Options puis Compléments).
Power Pivot est un outil d’analyse multidimensionnel dont le mode de fonctionnement repose sur la gestion d’un modèle de données déclaré au sein d’un fichier et conçu à partir soit de données existantes, soit de sources externes.
Son avantage est de pouvoir gérer de grosses volumétries de données (plus d’un million de lignes).
Comme pour la création de macros, la gestion de Power Pivot se fait dans un environnement utilisateur différent de celui d’Excel.
Pour créer un modèle de données permettant l’élaboration d’un tableau Power Pivot, il convient de préciser les champs faisant le lien entre les tables. Il convient également de convertir vos plages de cellules en tableaux de données, puis de les ajouter au modèle.
Voici en images la mise en œuvre avec un jeu de données concernant une liste de ventes de livres et une liste propre à chaque référence de livre :
- Conversion des données en tableaux de données dans Excel à l’aide du bouton « Tableau » du menu Insertion du Ruban.
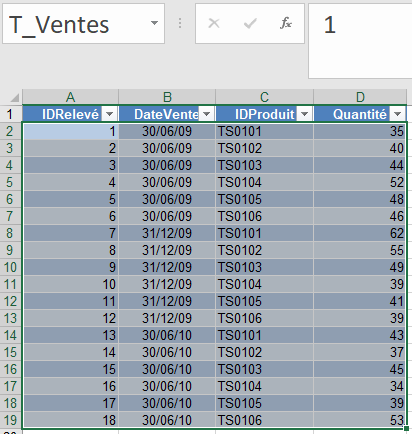
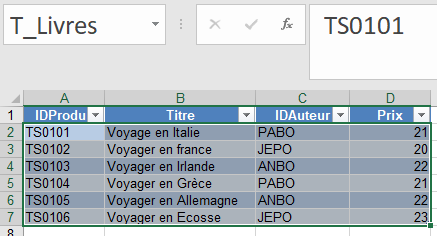
- Ajout au modèle de données de chaque tableau de données, ici la table T_Ventes à l’aide du bouton « Ajouter au modèle de données » de l’environnement Power Pivot
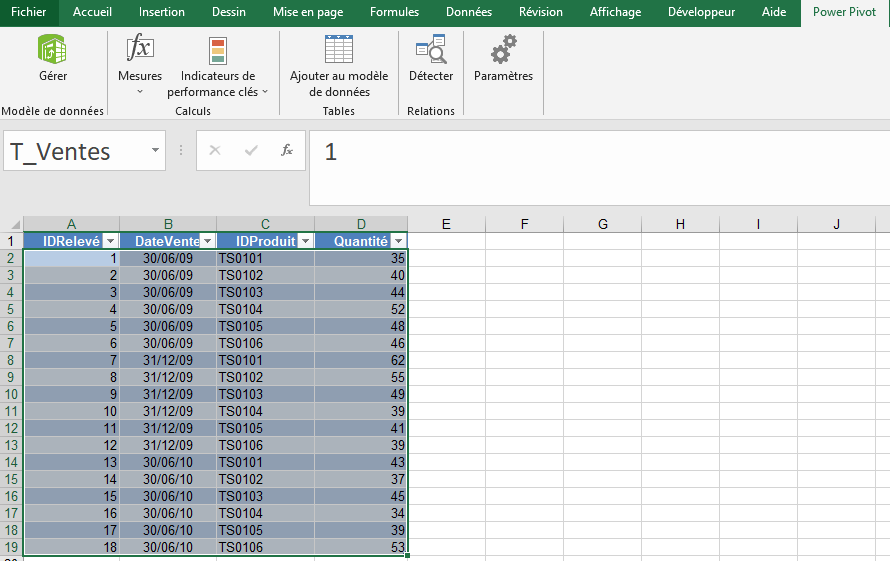
- Précision des liens entre les champs des tables à l’aide du bouton « Créer une relation » de l’environnement Power Pivot
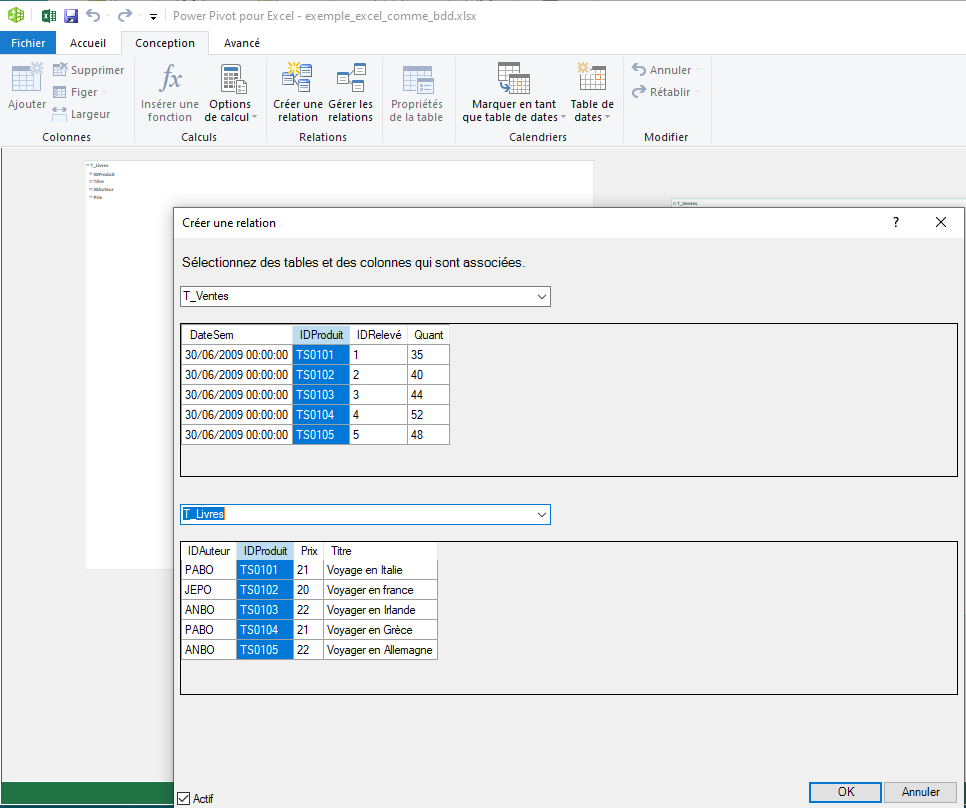
- Créer votre tableau Power Pivot comme un TCD à l’aide du bouton « Tableau croisé dynamique » de l’environnement Power Pivot
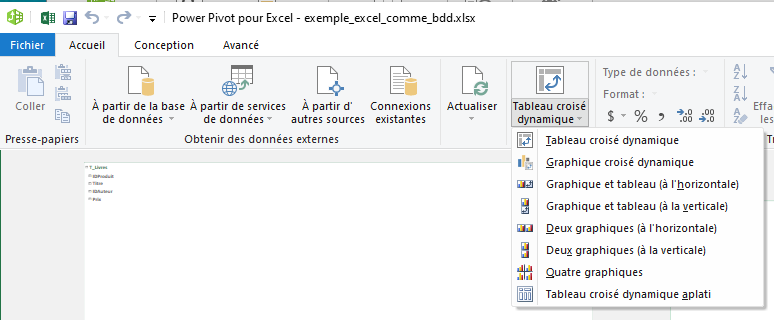
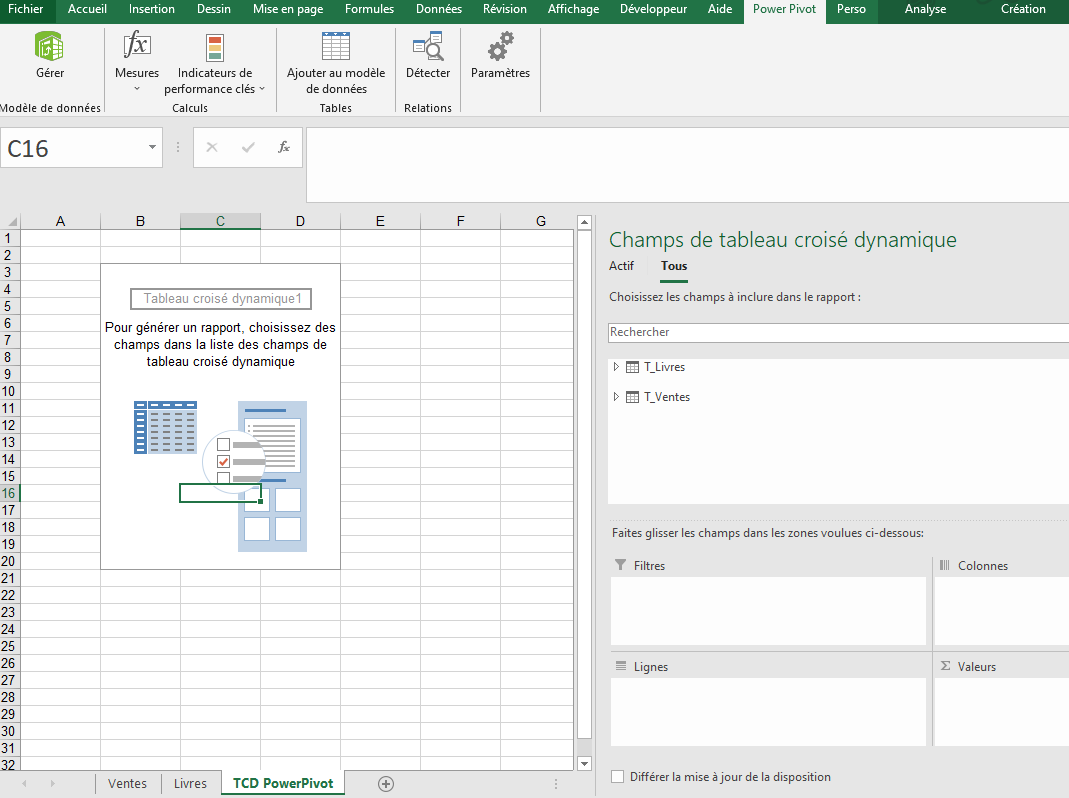
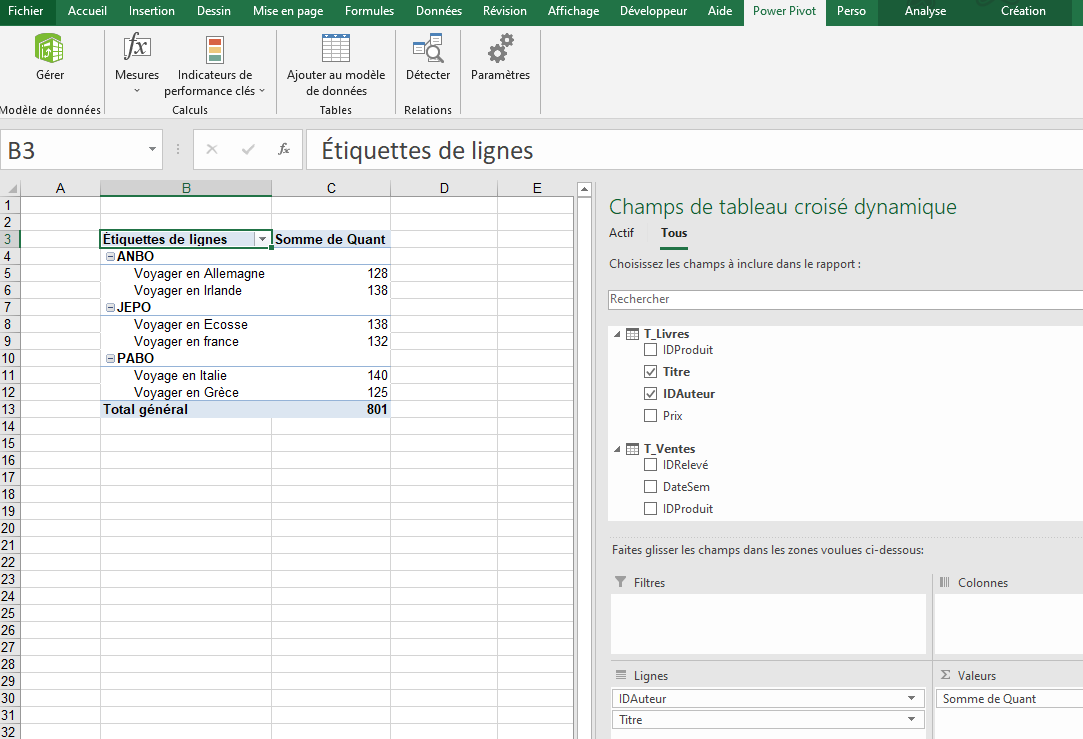
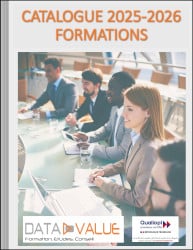
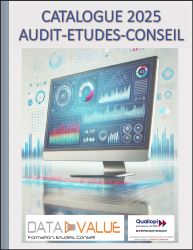

Laisser un commentaire